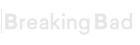- Joined
- Jun 24, 2021
- Messages
- 1,655
- Solutions
- 2
- Reaction score
- 1,783
- Points
- 113
- Deals
- 666
Note: It is important to note that most of Bitmessage is written in Python2. Python2 was End of Life in January 2020. This means that the core python team is no longer actively developing it, bugs or holes could eventually be found in python2 that might put risk on Bitmessage, make sure anything sensitive you still use PGP.
What is Bitmessage?
Bitmessage is a decentralized, encrypted, peer-to-peer, trustless communications protocol that can be used by one person to send encrypted messages to another person, or to multiple subscribers.
Getting started.
For Bitmessage to work, we need to install Pythonqt4.
First thing you will want to do is make sure you have your persistence enabled, AND additional software. Check the setting up persistent volume chapter if you are unsure how to do that.
Next thing we need to do is boot tails with the Administration password enabled.
In root terminal type, the following two lines:
Getting PyBitmessage.
Now we can actually get Bitmessage onto your system. To do this, you need to download their source code.
Bitmessage should open up.
Configuring Bitmessage.
When Bitmessage first launches, you should be prompted with 3 options.
Connect now Let me configure special network settings first Work offline.
Check Let me configure special network settings first, then ok.
Click ok. After a few minutes, the light on the bottom right should change to yellow this is fine, and Bitmessage will still be operating properly.
Creating a Bitmessage address.
To chat with people, you will need to create an identity. On the main screen, click new identity. A window will open to read the different options.
Since we are running in portable mode, and you made a backup of this folder with your keys in it (RIGHT!?) we can just make one with random number generator.
Click ok, and you will see your new Bitmessage number on the main screen.
Now you can also go to the send tab, where the options are pretty straightforward for sending a message. You can check the status of the message you sent on the main screen by going to your sent message.
And you’re done! You’ve successfully installed Bitmessage!
What is Bitmessage?
Bitmessage is a decentralized, encrypted, peer-to-peer, trustless communications protocol that can be used by one person to send encrypted messages to another person, or to multiple subscribers.
Getting started.
For Bitmessage to work, we need to install Pythonqt4.
First thing you will want to do is make sure you have your persistence enabled, AND additional software. Check the setting up persistent volume chapter if you are unsure how to do that.
Next thing we need to do is boot tails with the Administration password enabled.
- On the Welcome Screen, enable the Administration Password. You can make it whatever you want, it will reset after you shut down tails. (Click the + in the bottom left).
- Applications-system tools-Root Terminal.
In root terminal type, the following two lines:
- When the window pops up, click install every time.
- Restart your system.
- Once you restart, you should see a notification that additional software is being installed.
Getting PyBitmessage.
Now we can actually get Bitmessage onto your system. To do this, you need to download their source code.
- Go to Bitmessage.org, it should automatically direct you to their onion address. or click here.
- On their main page, click Source code on GitHub.
- On GitHub, click Code->Download Zip.
- Once the download finishes, extract the content to your persistence folder.
- Now navigate to the folder you just extracted. Places-> Persistent-> PyBitmessage.
- Right click in the folder -> Open in terminal.
- Type the following:
Bitmessage should open up.
Configuring Bitmessage.
When Bitmessage first launches, you should be prompted with 3 options.
Connect now Let me configure special network settings first Work offline.
Check Let me configure special network settings first, then ok.
- Change listening port to 9050.
- Under Server/Tor, change it to SOCKS5.
- Server hostname should be localhost and port should be 9050.
- Check the box that says Only connect to onion services (*.onion).
- Check the box that says run in portable mode.
Click ok. After a few minutes, the light on the bottom right should change to yellow this is fine, and Bitmessage will still be operating properly.
Creating a Bitmessage address.
To chat with people, you will need to create an identity. On the main screen, click new identity. A window will open to read the different options.
Since we are running in portable mode, and you made a backup of this folder with your keys in it (RIGHT!?) we can just make one with random number generator.
Click ok, and you will see your new Bitmessage number on the main screen.
Now you can also go to the send tab, where the options are pretty straightforward for sending a message. You can check the status of the message you sent on the main screen by going to your sent message.
And you’re done! You’ve successfully installed Bitmessage!
Last edited by a moderator: