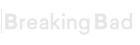- Joined
- Jun 24, 2021
- Messages
- 1,656
- Solutions
- 2
- Reaction score
- 1,787
- Points
- 113
- Deals
- 666
Przez wiele lat dobrej pracy protokół Jabber zdołał udowodnić, że jest jedną z najwygodniejszych metod bezpiecznej wymiany danych. Jego architektura pozwala skutecznie ukryć korespondencję przed ciekawskimi spojrzeniami, a przy odpowiednich ustawieniach niemal wyklucza możliwość przechwycenia danych przez osoby trzecie. W tym poradniku krok po kroku dowiesz się, jak wykorzystać technologię Jabber do zabezpieczenia komunikacji online.
Dlaczego warto korzystać z Jabbera?
Jabber to system szybkich wiadomości nowej generacji oparty na otwartym protokole XMPP, który posiada rozbudowane możliwości szyfrowania. Sieć ma zdecentralizowaną strukturę: nie należy do nikogo i składa się z wielu serwerów, które każdy może otworzyć, jeśli chce - czy to duża firma, czy samotny entuzjasta. Jednocześnie zakłócenia w działaniu jednego z serwerów nie wpłyną w żaden sposób na poprawne działanie całej sieci.Kolejną zaletą protokołu jest jego rozszerzalność: w razie potrzeby do Jabbera można dodawać nowe funkcje bez wpływu na kompatybilność ze starymi programami. Ponadto korzystanie z tego systemu przesyłania wiadomości jest bezpłatne.
Krok 1: instalacja klienta Jabber.
Aby korzystać z protokołu, należy pobrać i zainstalować na swoim urządzeniu jednego z klientów. Najpopularniejsze z nich to: Pidgin, Psi +, Adium i Xabber. Pełną listę usług umożliwiających korzystanie z sieci Jabber można znaleźć tutaj.Opiszemy instalację klienta Pidgin na platformie Ubuntu. Pakiet Pidgin jest dostępny w standardowym repozytorium Ubuntu. (Aby zainstalować go na innych systemach operacyjnych, powinniśmy udać się na oficjalną stronę projektu i pobrać plik instalacyjny).
Przed przystąpieniem do instalacji lepiej upewnić się, że wszystkie pakiety systemowe są aktualne. W tym celu należy otworzyć terminal (Ctrl + Alt + T) i wpisać polecenie w następujący sposób:
sudo apt update
sudo apt upgrade
Teraz możemy przystąpić do instalacji Pidgina. W tym celu wpisujemy następujące polecenie:
sudo apt install pidgin
Po wykonaniu tych czynności klient Pidgin zostanie zainstalowany na urządzeniu. Teraz należy przekierować jego ruch przez sieć Tor.
Można to zrobić w oknie rejestracji w zakładce "Proxy".
Po uruchomieniu przeglądarki i klienta Tor, w ustawieniach należy znaleźć pozycję "Proxy" i zaznaczyć pozycję "Użyj zdalnego DNS z proxy SOCKS4", a w pozycji "Typ proxy" należy wybrać "Tor / Prywatność (SOCKS5)".
Następnie w pozycji "Węzeł" należy określić 127.0.0.1 i wybrać port 9150. Jest to standardowy port Tora, chociaż czasami można znaleźć odmianę 9050.
Teraz, przed uruchomieniem klienta, dla jego poprawnego działania, musisz uruchomić przeglądarkę Tor!
Krok 2: Rejestracja konta i ustawienie szyfrowania.
Aby utworzyć konto, należy przejść do pozycji "Dodaj konto", po czym otworzy się pole rejestracji. Tam należy wybrać protokół (XMPP), wymyślić nazwę i zdecydować, z jakiego serwera będziemy korzystać.Lepiej wybierać serwery, których właściciele deklarują, że nie prowadzą logów. I choć nie da się tego zweryfikować, nadal istnieją pewne kryteria wyboru. Najlepiej jest preferować kraje, w których prawo zabrania gromadzenia logów. Lepiej nie wybierać serwerów zarejestrowanych w UE, USA, a także w kraju, w którym mieszkasz.
Następnie wymyślamy silne hasło do konta. Teraz możesz przejść do ustawień szyfrowania.
Domyślnie w XMPP nie ma silnego szyfrowania, ale można je łatwo dodać. Najpierw przyjrzyjmy się popularnemu i łatwemu w użyciu algorytmowi OTR. Zapewnia on wysoki poziom bezpieczeństwa, ale podczas korzystania z niego wiadomości w logach nie są szyfrowane, więc dla niezawodności lepiej je wyłączyć.
Aby skonfigurować szyfrowanie OTR, w pozycji "Narzędzia" wybierz "Wtyczki" i aktywuj wtyczkę Off-the-Record (OTR).
Następnie musimy skonfigurować tę wtyczkę. W tym celu na samym dole listy wtyczek klikamy "Configure Plugin". W oknie ustawień modułu musimy najpierw wygenerować klucz dla naszego konta. Wybierz konto, dla którego chcesz utworzyć klucz i kliknij "Utwórz". Pojawi się okno generowania klucza. Po zakończeniu pracy naciśnij Ok, a zobaczysz swój "odcisk palca" składający się z czterdziestu znaków.
Następujące elementy powinny być zaznaczone w polach wyboru:
- Enable private messaging.
- Automatycznie inicjuj prywatne wiadomości.
- Wymagaj prywatnych wiadomości.
- Nie rejestruj rozmów OTR.
- Pokaż przycisk OTR na pasku narzędzi. Po prostu dodaje do interfejsu przycisk ochrony czatu i uwierzytelniania rozmówcy.
Szyfrowanie będzie teraz dostępne w Twoim kliencie! Przed rozpoczęciem rozmowy nie zapomnij go włączyć (status bezpieczeństwa można zobaczyć w oknie czatu).
Jabber. Szyfrowanie i klienci
Last edited by a moderator: