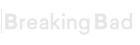- Language
- 🇺🇸
- Joined
- Oct 11, 2023
- Messages
- 77
- Reaction score
- 46
- Points
- 18
Jeg kæmper så meget med at prøve at installere Anbox på whonix-skabelonen på qubes! Jeg har prøvet et par forskellige måder, men intet, det lykkedes mig at installere det, men når jeg prøver at åbne det, går det ned. Nu har jeg afinstalleret det, kan nogen venligst hjælpe mig med den rigtige metode?